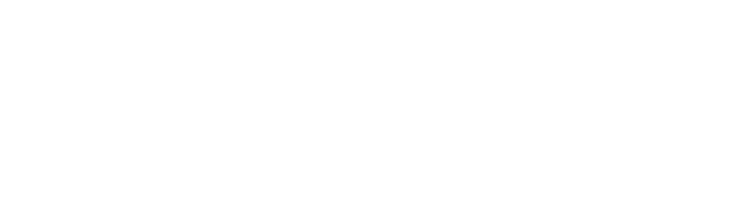基本情報
アカウントの使用
ログイン
ログインページにアクセスして、NEQTOにログインすることができます。
ログインしていない場合は、自動的にこのページへ遷移します。
ログインするには、次の情報を入力して下さい。
- 企業コード
- アカウント登録時に設定したコードです。
- フィールドに自動的に入力されるURLにアクセスすることもできます。
https://console.neqto.com/login/COMPANYCODEHERE
- メールアドレス
- NEQTOに登録されているメールアドレスを入力してください。
- パスワード
- 8桁以上の数字、文字、記号の組み合わせを指定してください。
- 安全なパスワードに関するガイドラインを参考にしてください。
- MFA コード(オプション)
- MFAを利用する場合は、お使いのMFAデバイスで生成された6桁のコードを入力します。
その後、「サインイン」をクリックします。
アカウント設定の更新
ユーザーはConsoleから簡単にアカウント設定を変更することができます。人物が表示されている画面の右端にあるボタンをクリックすると、ドロップダウンメニューが表示されます。ユーザーは、そのメニューの中の電子メールをクリックすると、個人プロフィールに移動することができます。その後のページでは、関連する電子メール、デフォルトの言語、現在のパスワードを変更することができます。
パスワードの再設定
- ユーザーがパスワードを忘れた場合は、パスワードの再設定ページからパスワードをリセットすることができます。
- パスワード再設定ページでは、アカウントのメールアドレスを入力して、確認用のリンクを受信することができます。
- メールに届いたリンクをクリックして、パスワードをリセットすることができます。確認リンクの有効期限は1日のみで、一度リセットに使用したパスワードはそれ以上使用できません。
- 再度パスワードの再設定を希望する場合は、再度確認リンクを要求する必要があります。
多要素認証
初期設定
- ユーザーは設定に移動し、MFA タブのチェックボックスを使用してMFAを有効にすることができます。MFAを無効にするにはパスワードと現在のMFA OTPが必要で、MFAを有効にするにはパスワードのみが必要となります。
- MFAを有効にするとQRコードとバックアップOTPが生成されます。
- バックアップのOTPを安全な場所に保存した後、OTPを生成する為のQRコードをGoogle Authenticatorアプリを使ってスキャンしてください。
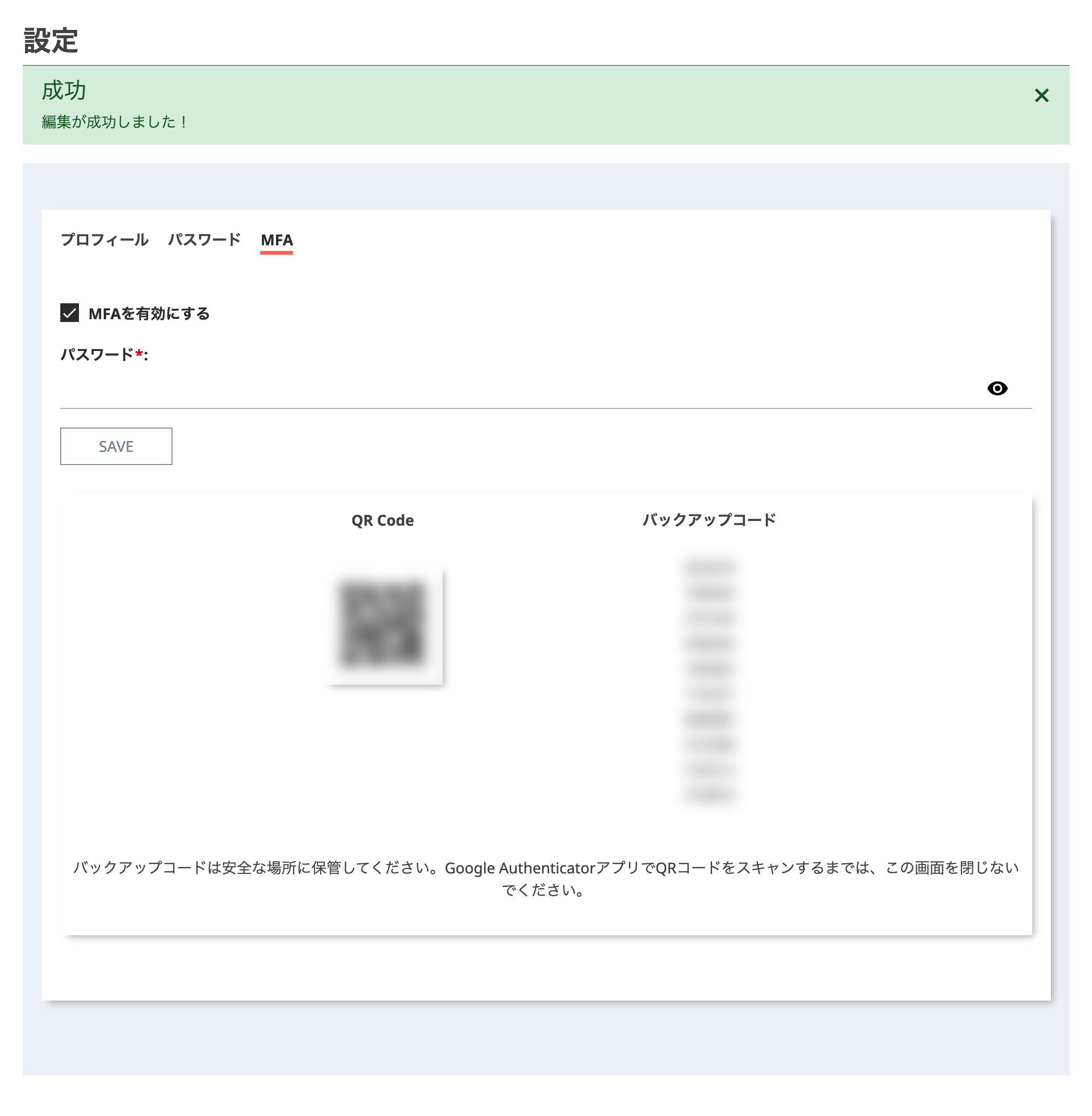
ログイン
- MFAを有効にした後、ユーザーはログイン認証情報と一緒に6桁のOTPピンを入力する必要があります。
- MFAフィールドはオプションで、MFAが有効な場合にのみ必要です。
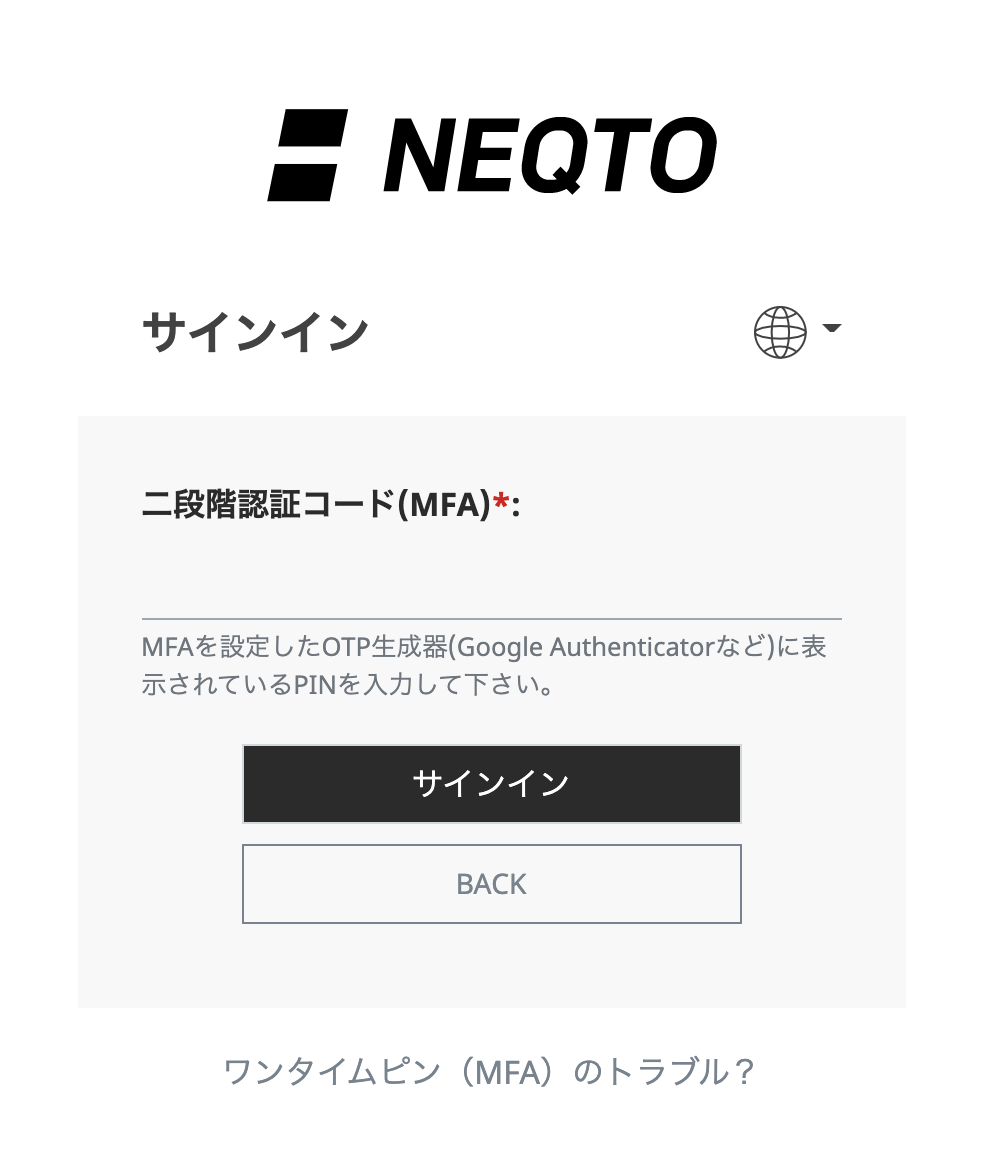
- リセット
- Google Authenticatorアプリから登録したアカウントを削除した場合にMFAをリセットするには、バックアップのOTPを使用するか、MFAのリセット機能を使用することができます。
- ユーザーは、MFAの再設定ページから、会社名、パスワード、メールを入力してリセットを申請することができます。
- ユーザーは確認用のリンクが記載されたメールを受け取り、そのリンクをクリックするとMFAは無効になります。確認リンクは1日のみ有効で、一度使用したMFAをリセットするとそれ以降の使用はできなくなります。
- ユーザーが再びMFAをリセットしたい場合は、再度確認リンクを要求する必要があります。
UI
Consoleには、一貫性を保つためにUI全体で使用される共通デザインがあります。以下の図は、一般的な共通デザインの一部を示しています。
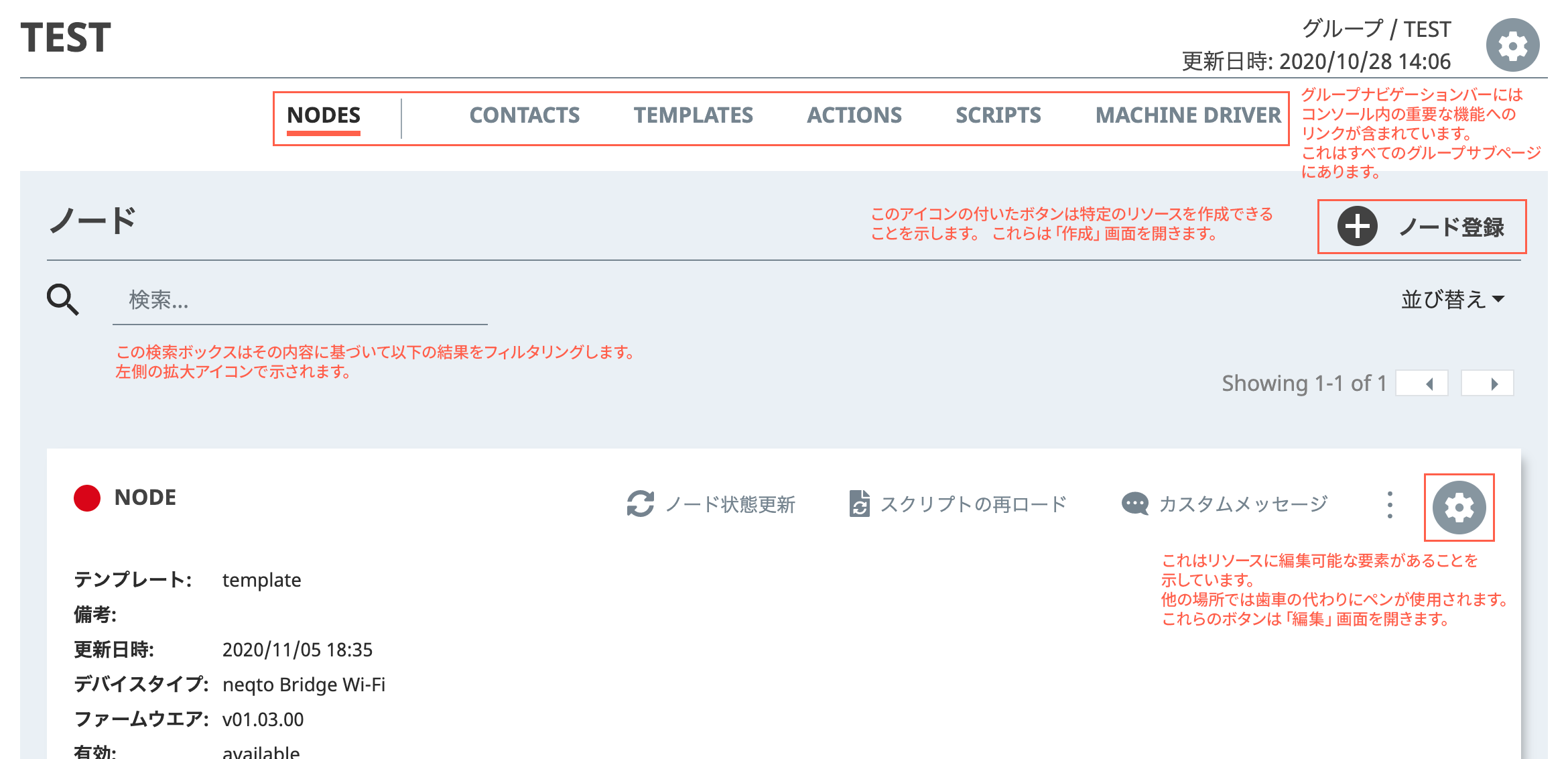
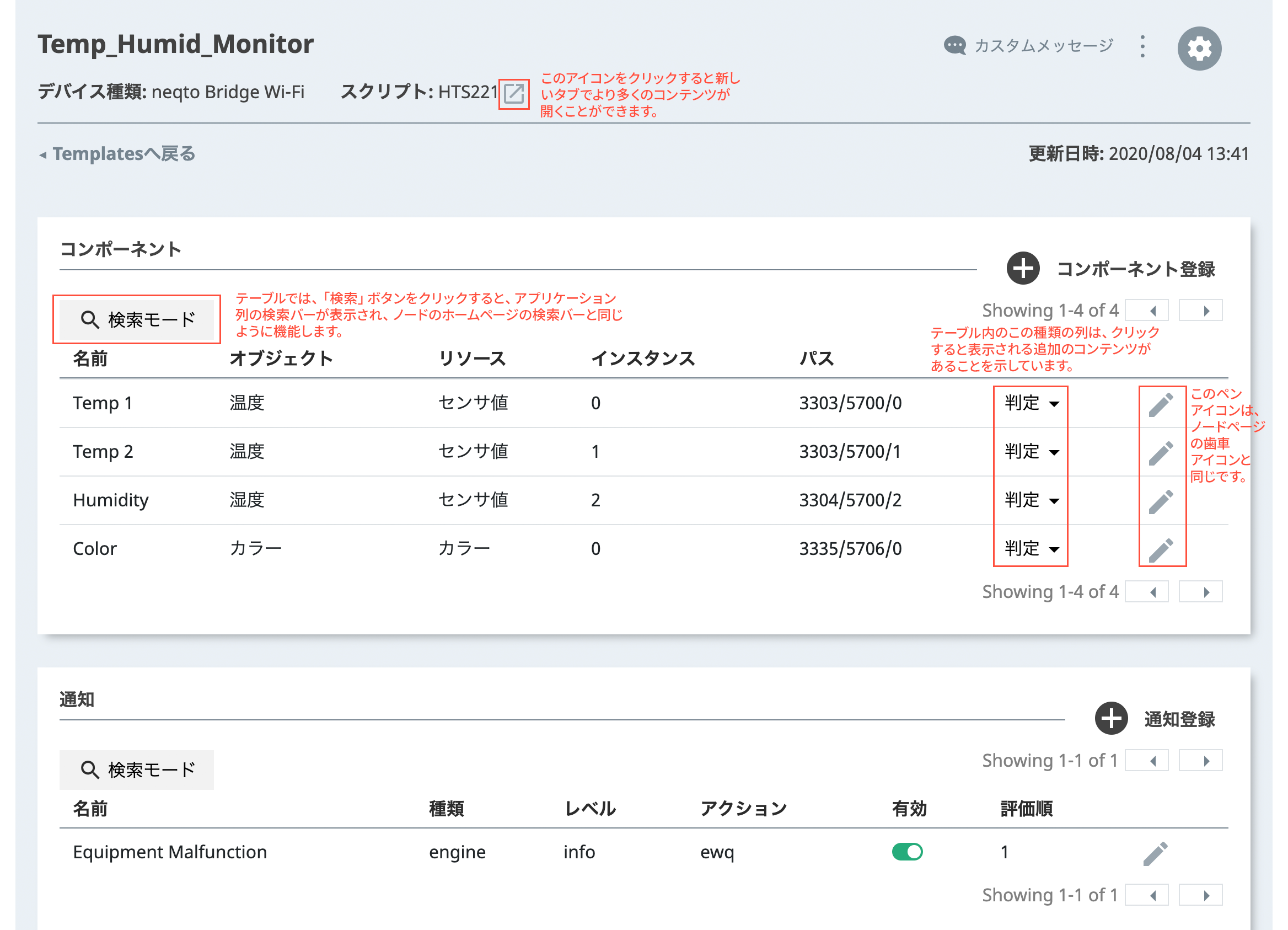
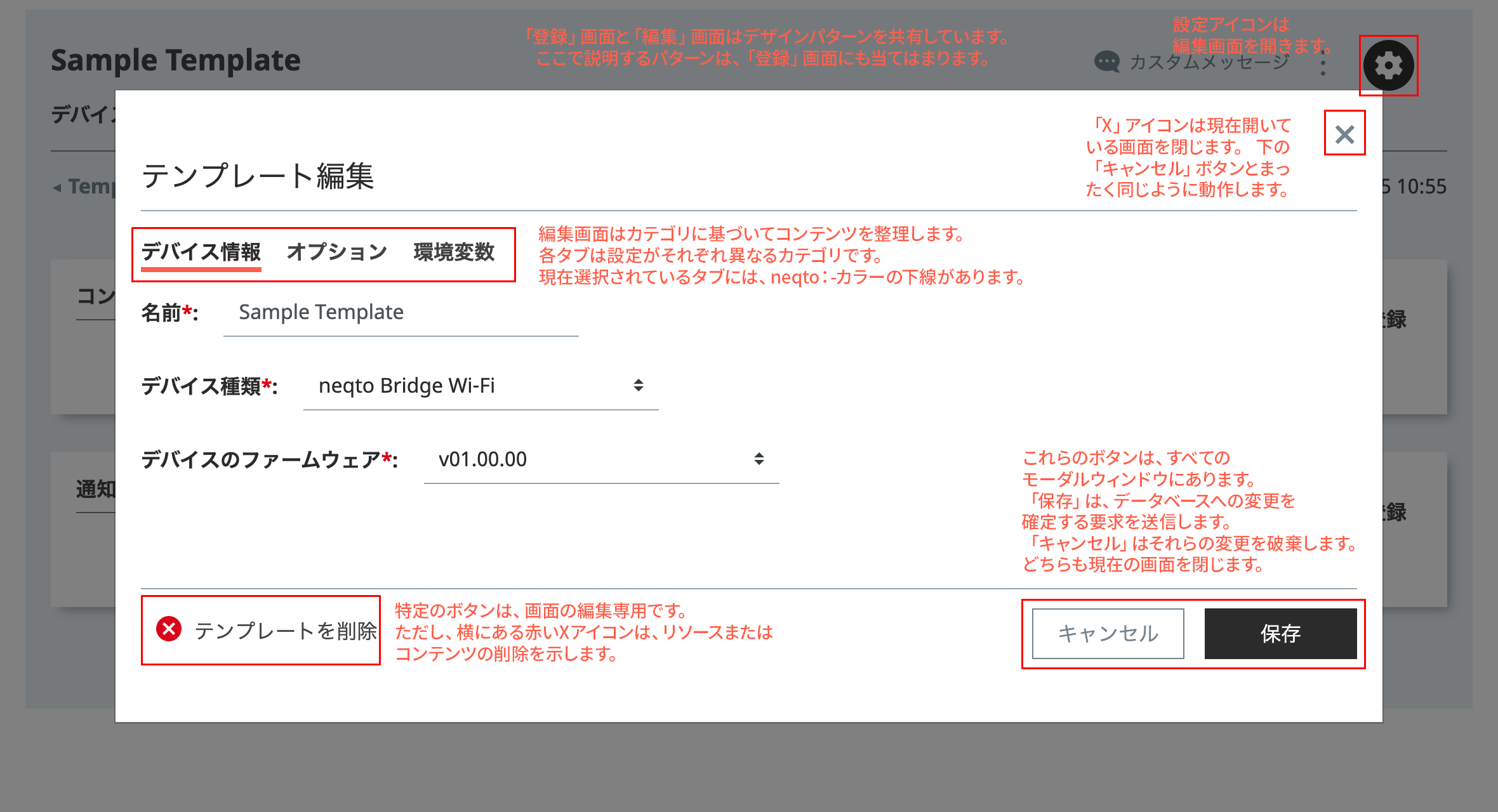
ソート一覧
テンプレートダッシュボードの上にあるようなテーブルのヘッダーはクリック可能で、クリックすると現在のデータをソートします。
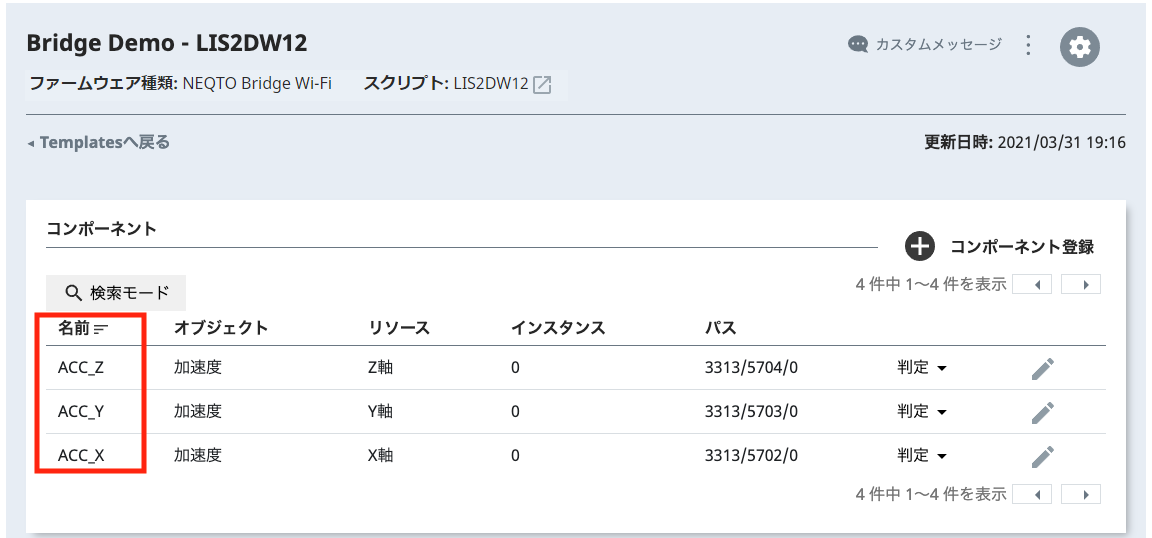
ページネーション
データセットは10個ごとに分割表示されており、一度に100個まで読み込めます。右側の表の上のボタンのどちらかの色が灰色の場合、その方向にページが用意されています。サーバ上に100以上のデータがある場合、現在のデータセットの最後のページに到達したときに、次の100個の項目が引き出されます。 検索、手動のいずれも現在のデータセットの最後のページに行くことができます。
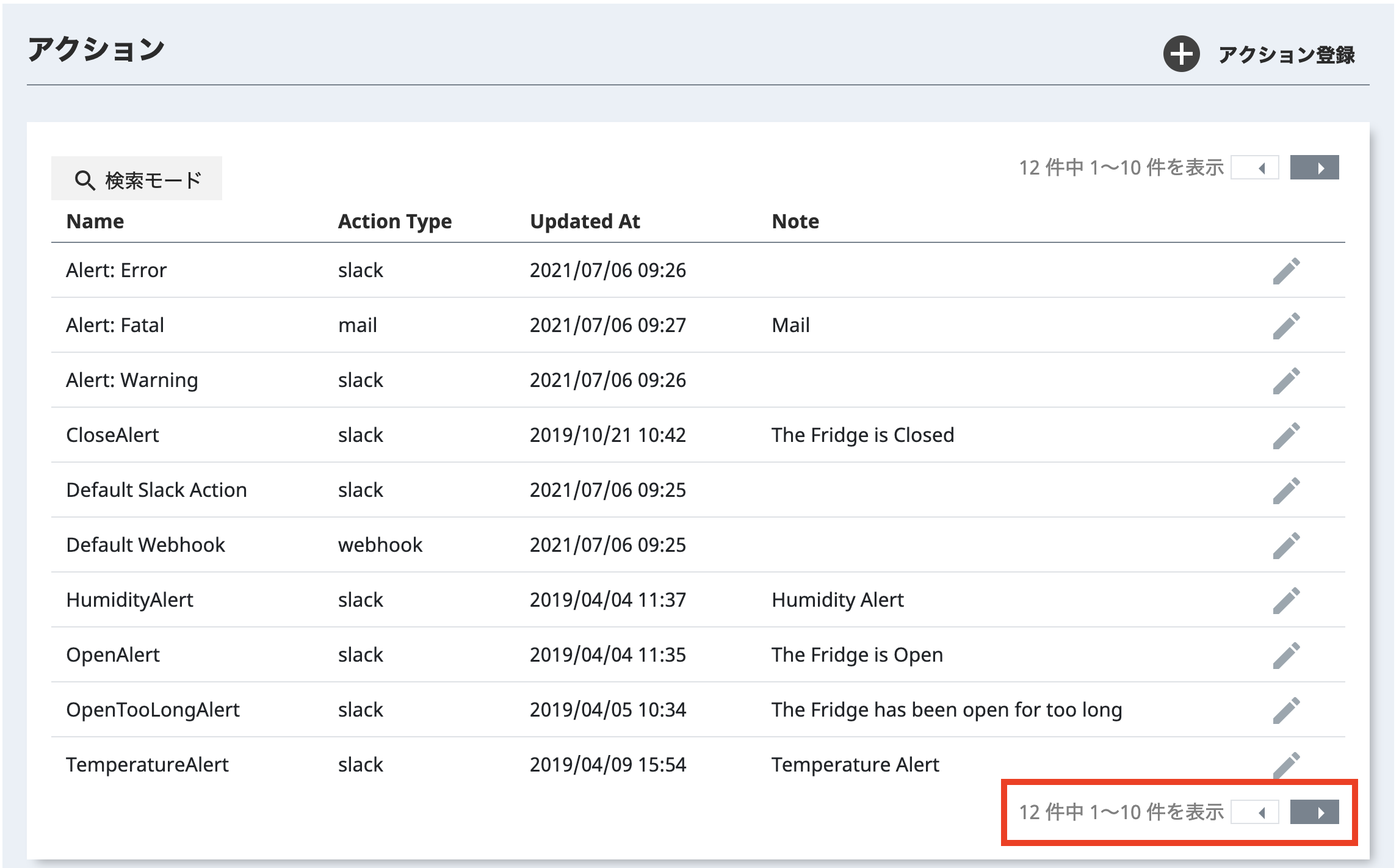
フォームエラー
フォームエラーは、現在の入力に対するエラーが検出されたときに表示され、エラーが検出されたフォーム要素の下に表示されます。
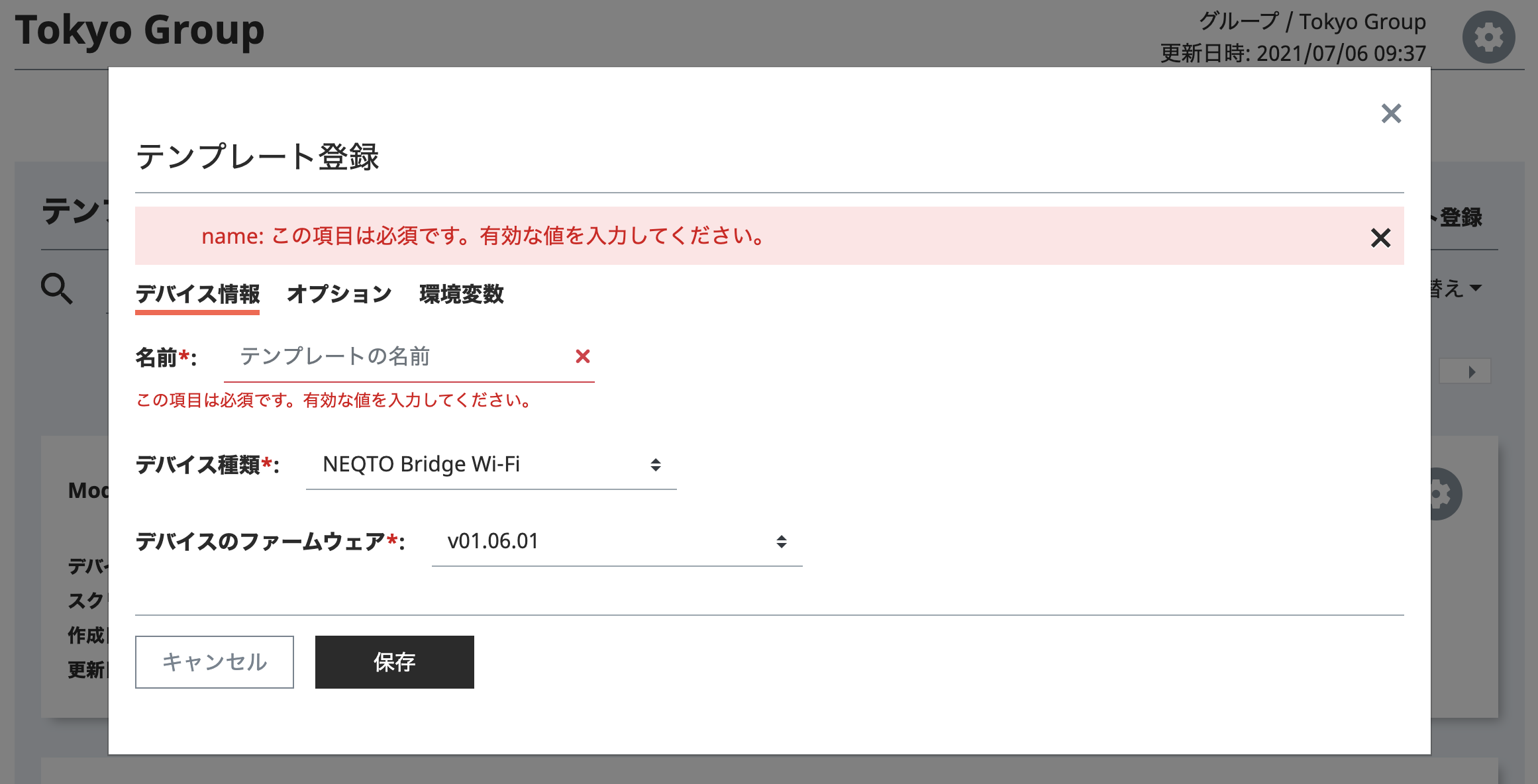
エラー
重大なエラーは、ページやウィンドウの上部に赤いバーで表示されます。これらのエラーは、その右側にある「×」アイコンを使って退避させることができ、多くの場合、そのエラーの理由に関する意味のある情報が含まれています。
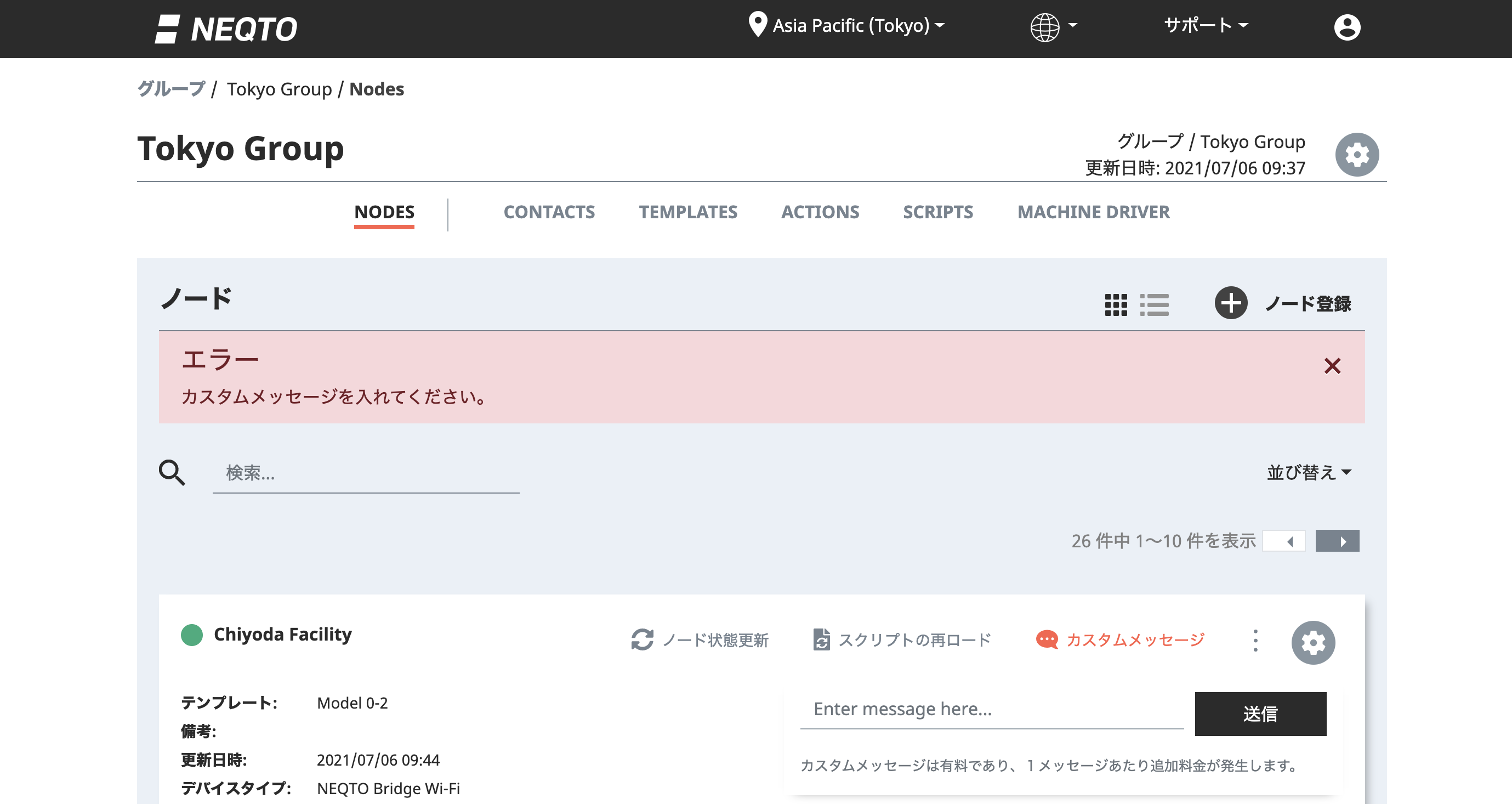
フォーラムの利用
フォーラムは、NEQTO サービスに関する議論を行うためのプラットフォームです。NEQTO アカウントをお持ちの方は、NEQTO Consoleからフォーラムへアクセスし、投稿やコメントができます。
- フォーラムに投稿する前に、ドキュメントをご確認ください。(ドキュメントを確認しても解決できなかった場合、次のステップである「フォーラムへのアクセス」へ進んでください)
- プロフィール設定ページに移動してください。プロフィールタブ内の「サポートの表示名」に必要事項を記入し、「保存」をクリックしてください。
- ページ上部にある「サポート」のナビゲーション項目をクリックします。次に、ドロップダウンメニューから「フォーラム」を選択します。

- フォーラム利用ガイドラインをご確認ください。次に、「NEQTO フォーラムへ →」ボタンをクリックしてください。
- トピック一覧から、最も関連性の高いトピックを選択します。
- 選択したトピックの投稿リストを確認します。気になる内容に関連する投稿があれば、ぜひご一読ください。
- 投稿リストから関連する投稿が見つからない場合は、フォーラムのページ上部にある検索機能を利用することもできます。
- それでもお悩みに関連する投稿が見つからない場合は、フォーラムページにある「新規投稿」ボタンをクリックしてください。
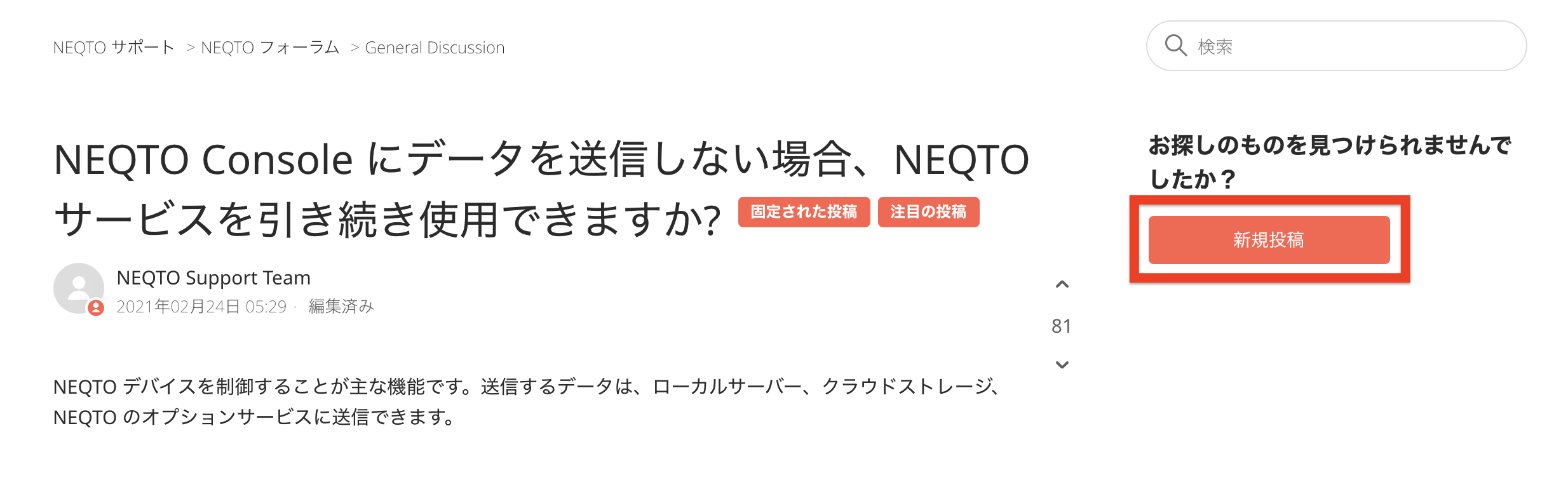
- 「新規投稿」のページ内で、投稿に関連するタイトルを記入後、関連する詳細をオプションで記入してください。
- 公共の場であることを念頭に、他者様へのご配慮をお願い致します。
- 分かりやすいタイトルと詳細をご記載ください。
- フォーラムの投稿には、PIIやセンシティブな情報を含めないようにしてください。
- 投稿に関連するトピックを選択します。
- 「送信」をクリックして公開します。
- 「マイアクティビティ」ページ(フォーラムページ上部にあるユーザーアイコンをクリックするとアクセスできます)から、投稿やフォローしているトピックや投稿を確認することができます。
アプリケーションノートの利用
NEQTOアプリケーションノートでは、実用的なアプリケーションの作成に役立つ高度なデザインノートやリソースを提供します。NEQTO アカウントをお持ちの方は、NEQTOコンソールからアプリケーションノートの一覧にアクセスできます。
アプリケーションノートはタグで分類されており、特定のデバイスタイプに適用されるノート、すべてのデバイスタイプに適用されるノート、独立したクラスのノートなどを簡単に区別することができます。
- プロフィール設定ページに移動してください。プロフィールタブ内の「サポートの表示名」に必要事項を記入し、「保存」をクリックしてください。
- ページ上部にある「サポート」のナビゲーション項目をクリックします。次に、ドロップダウンメニューから「アプリケーションノート」を選択します。

- アプリケーションノートページにリダイレクトされたら、リストから該当するアプリケーションノートを選択します。
サポートへの連絡
何か問題が発生した場合、Console内から簡単にサポートに連絡することができます。
- ページの上にあるナビの「サポート」ボタンをクリックし、表示されたドロップダウンメニューから「サポートセンター」ボタンを選択します。

- ホームページのサポートページや、ドキュメントをはじめにお読みください。
- 問題が解決できない場合は、「質問または問題を解決できないです」をクリックしてください。
- お問い合わせに関連するカテゴリを選択してください。
- 課題を入力してください。件名は問題を簡単に説明する必要があります。例えば、「グループを作成できません」などです。
- 返信先と希望するCC受信者を入力してください。これらのフィールドに記載されているメールアドレスにのみ返信します。
- 本文を入力します。問題の詳細を記載してください。
- 誰が、何を、どこで、いつ、どのように」などの詳細に留意してください。
- 可能な場合は、問題のリソースのUUID、タイムスタンプ、および名前を含めて下さい。
- サポートチケットには、個人情報や機密情報を含めないで下さい。
- パスワードやその他の機密性の高いセキュリティ情報は入力しないで下さい。
- また、お問い合わせの際には、パスワードなどをお伺いすることはございませんので、あらかじめご了承ください。
- 「送信」をクリックして問い合わせを送信するか、右上の「×」をクリックしてキャンセルします。
- 入力した「返信先」と「CC」のメールアドレスにメールを送信します。