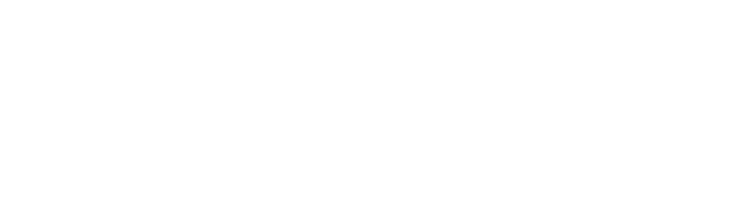一括登録
CSVを使って、デバイスとノードを一括で登録する手順です。
デバイス一括登録
ステップ 1. デバイス登録のバッチモード有効する
- デバイスを登録するには、ユーザーアイコンをクリックし、ドロップダウンメニューから「デバイス管理」を選択します。
- 右上のデバイス「デバイス登録」ボタンをクリックして登録ページを表示します。
- 「バッチモード」をクリックして一括登録設定に切り替えます。
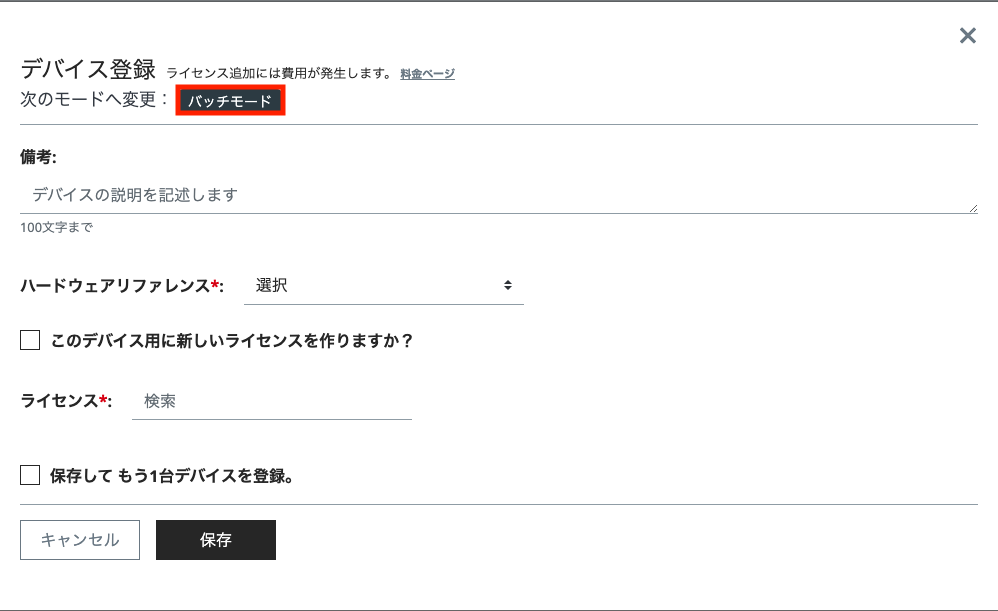
デバイスの管理ページを参考にデバイス登録に必要な情報を確認してください。
ステップ 2. CSVテンプレートをダウンロードする
- デバイス登録時に新しいライセンスを登録すると、そのライセンスに対する課金が始まることを理解した上で、チェックボックスを選択します。
- 「デバイスを追加」下部の「+」ボタンを押してハードウェアリファレンス、数(この設定を適用するデバイスを何台登録するか)をそれぞれ入力してください。
- 設定を入力し終えたら、「デバイスCSV」 からCSVをダウンロードして下さい。 CSVテンプレートには文字コードがUTF-8のBOM(Byte Oder Mark)が適用されています。
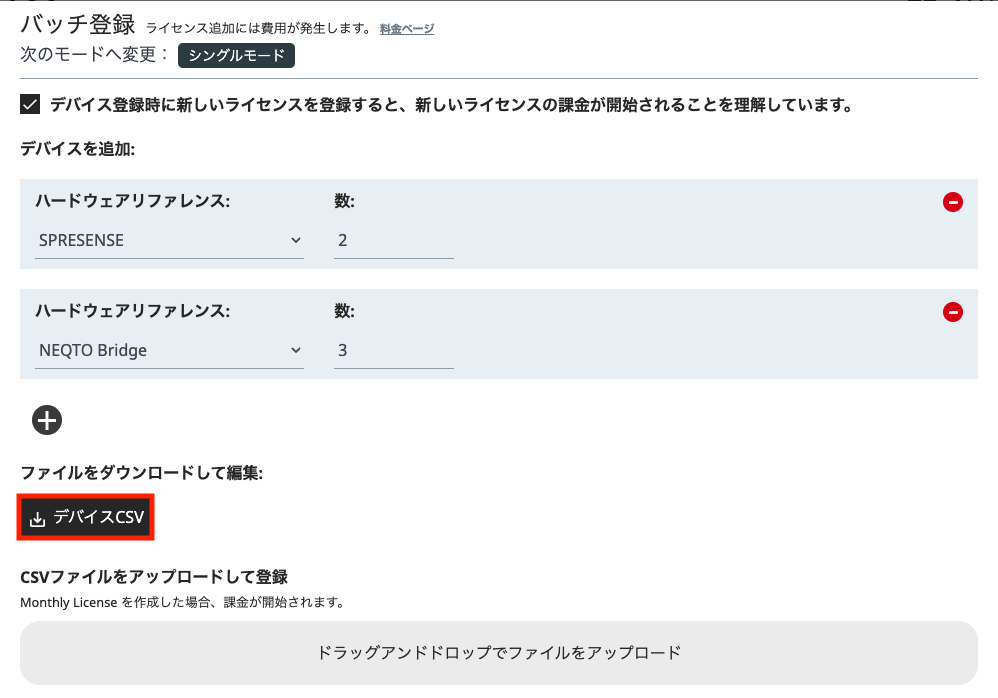
ステップ 3. 情報を入力する
ダウンロードしたCSVファイルを開き、登録情報を入力します。 当サービスを快適にご利用いただくために、「Edit csv」のご利用を推奨します。 詳しくはEdit csvをご参照ください。
ダウンロードしたCSVをMicrosoft Excelで扱う場合は、予期せぬ動作を引き起こす可能性があるためExcelを参考に操作してください。
入力の際は以下の表を参考にしてください。
| フィールド | 説明 | NEQTO Bridge | Spresense or STM32 Discovery |
|---|---|---|---|
| serial_id | NEQTO Bridge のシリアルIDです。 | (必須) | (不要) |
| product_key | NEQTO Bridge のプロダクトキーです。 | (必須) | (不要) |
| device_type | NEQTO デバイス のハードウェアリファレンスを選択します。 | (必須) NEQTO Bridge: bridge | (必須) Spresense: spresenseSTM32 Discovery: engine |
| license_type* | ライセンスの種類を選択します。 | *新しいライセンスを登録する場合にのみ必要 NEQTO Bridge: normal_bridge | *新しいライセンスを登録する場合にのみ必要 Spresense: normal_spresenseSTM32 Discovery: normal_engine |
| license_id* | ライセンスIDから検索し、デバイスにリンクするライセンスを選択します。 | *既存のライセンスを使用する場合にのみ必要 | *既存のライセンスを使用する場合にのみ必要 |
| note | デバイスのノートを記述します。 |
不要なフィールドは空欄にしてください。
ステップ 4. ファイルをアップロードする
- 「CSVファイルをアップロードして登録」 の下部、エリア内をクリックしてCSVを選択、またはCSVファイルをエリア内にドラッグアンドドロップしてファイルをアップロードできます。アップロードはファイルを選択した時点で自動的に行われます。
- プログレスバーが表示されますので処理が終了するまでお待ちください。
エラー発生直前のデバイスまで登録は行われるので、同じファイルを使用して再登録する際はご注意ください。 詳しくはこちらを参照してください。
- 登録終了後、プログレスバー下部に「ノードCSV」が表示されます。ノード登録に必要なテンプレートと登録したデバイスのシリアルIDが入力されています。ノード登録を行う場合はファイルをダウンロードしてください。
生成されたファイルはページを離れると再度表示することができないため、ダウンロードを推奨しています。 CANCEL UPLOADボタンでアップロードを中断することができます。
- 登録終了後、画面を更新してデバイスが生成されたことを確認することができます。
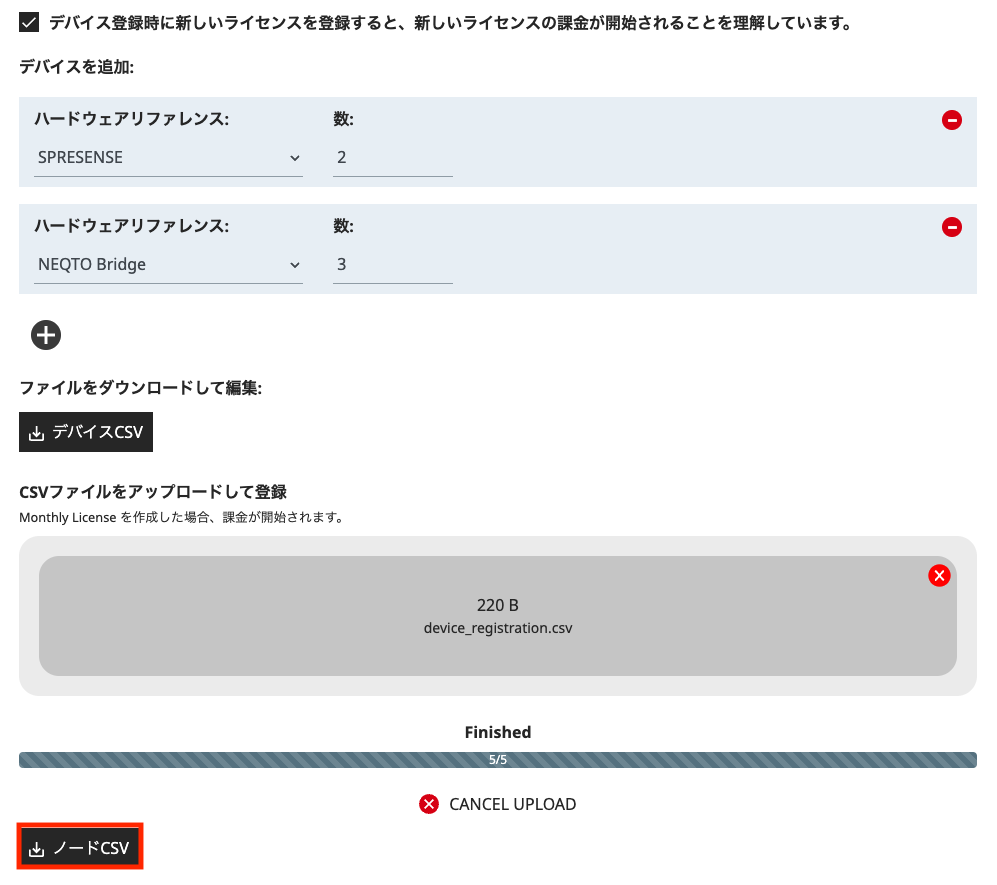
ノード一括登録
ステップ 1. ノード登録ページの表示
- ノードを登録するには、Nodesリソースページに移動します。
- 右上の「ノード登録」ボタンをクリックして登録ページを表示します。
- 「バッチモード」をクリックして一括登録機能に切り替えます。
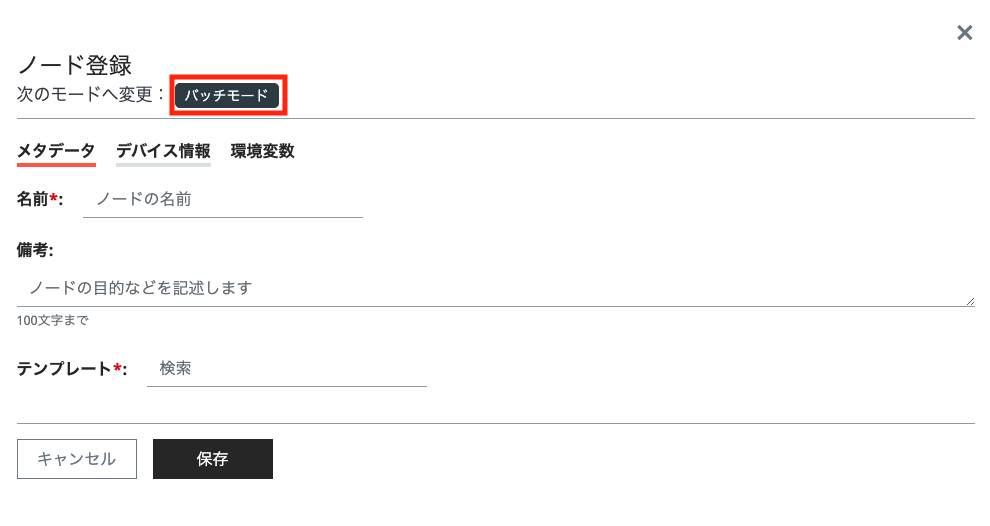
ノードドキュメントを参考にノード登録に必要な情報を確認してください。
ステップ 2. 登録データを用意する
デバイス登録の際に生成されるCSVファイルに登録情報を入力してください。
CSVファイルがない場合
「ノードCSV」からCSVテンプレートをダウンロードして下さい。
CSVテンプレートには文字コードがUTF-8のBOM(Byte Oder Mark)が適用されています。
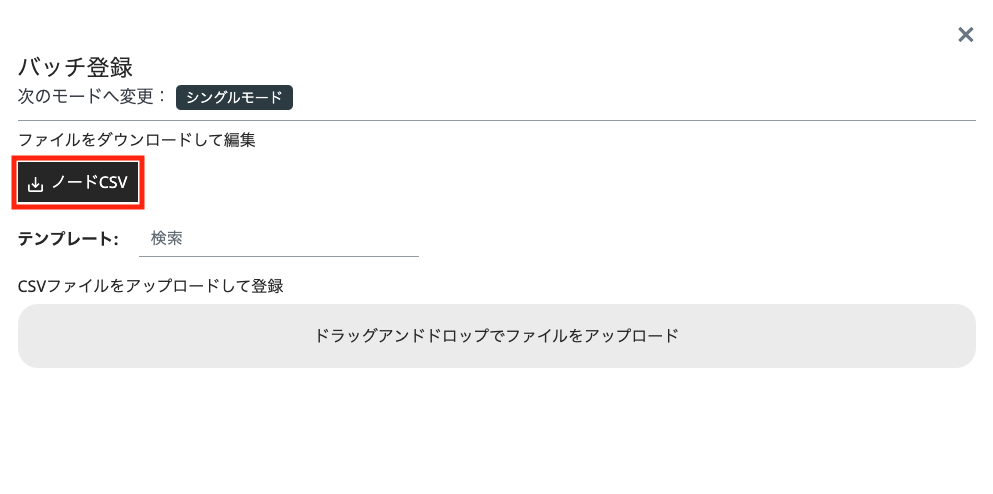
ステップ 3. 情報を入力する
当サービスを快適にご利用いただくために、Edit csvのご利用を推奨します。 詳しくはEdit csvをご参照ください。
ダウンロードしたCSVをMicrosoft Excelで扱う場合は、予期せぬ動作を引き起こす可能性があるためExcelを参考に操作してください。
入力の際はノードページの表をご参考ください。
「テンプレート」をクリックするとそのグループで登録されているテンプレートが表示されます。 テンプレートを選択するとIDが表示されるので画面からコピーしてCSVファイルのtemplate列に入力してください。
環境変数を入力する際は「環境変数」を確認して入力してください。
ステップ 4. ファイルをアップロードする
- 「CSVファイルをアップロードして登録」 の下部、エリア内をクリックしてCSVを選択、またはCSVファイルをエリア内にドラッグアンドドロップしてファイルをアップロードできます。
- アップロードはファイルを選択した時点で自動的に行われます。
- プログレスバーが表示されますので処理が終了するまでお待ちください。
エラー発生直前のノードまで登録は行われるので、同じファイルを使用して再登録する際はご注意ください。 詳しくはこちらを参照してください。 「CANCEL UPLOAD」ボタンでアップロードを中断することができます。
- 登録終了後、画面を更新してノードが生成されたことを確認することができます。
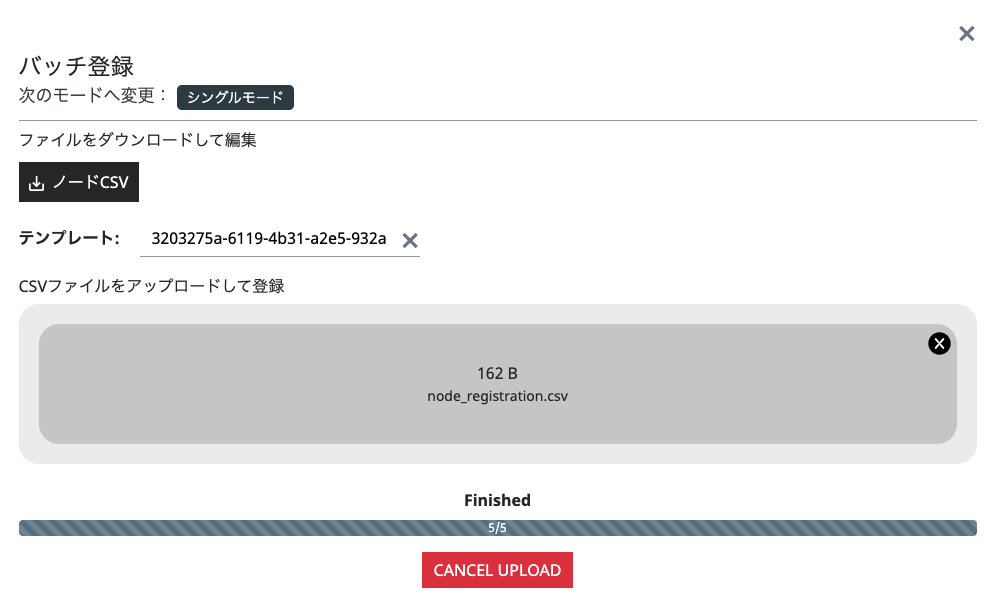
環境変数の入力
- ノードの一括登録を行う際に、1つのノードに登録できる環境変数の最大数は20個までです。
- それぞれ追加で記述する際にヘッダーは「key+数字」、「value+数字」、「display+数字」のように入力してください。
- 環境変数が不要な場合は空欄にしてください。

エラー時の対応について
一括登録に失敗した場合は、登録ページにエラー発生箇所を示す行番号が表示されます。
ファイルの修正を行う場合、エラー発生前までのデバイス/ノードは既に正常に登録されているため、同じIDの再登録によって新しいエラーが発生することに注意してください。
そのため再登録の際は、エラーが発生した行番号以降のデバイス/ノードのみを入力したファイルで登録をしてください。
CSV編集ソフトウェア
Edit csv
Edit CsvはVisual Studio Code のオープンソース拡張機能です。 詳細についてはこちら を参照してください。 オープンソースのウェブブラウザバージョンについては、ブラウザ版を参照してください
Excel
CSVファイルの編集でExcelを使用する際に気をつけるべきポイントがいくつかあります。
シリアルIDの表示
Excelの仕様で桁数の多い数値を取り扱う場合、数値は指数として表示されます。 そのためデバイス登録後シリアルIDが入力されているCSVファイルをExcelで開く場合、シリアルIDが正しく表示されない場合があります。 そのため、Excelを使用する場合はシリアルIDが入力されている列に文字列表示を適用してからファイルを開く必要があります。
0の表示
Excelの仕様として数値の先頭の「0」を表示しない(削除する)ため気をつける必要があります。 上記のように、表示するには数値が入力されている列に文字列表示を適用する必要があります。
Excelで編集する
- Excelを開き、空白のブックを作成する
- ページ上のリボンのタブからデータを選択する
- リボンのタブのテキストファイルを選択して文字コードをUNICODE(UTF-8)に変更する
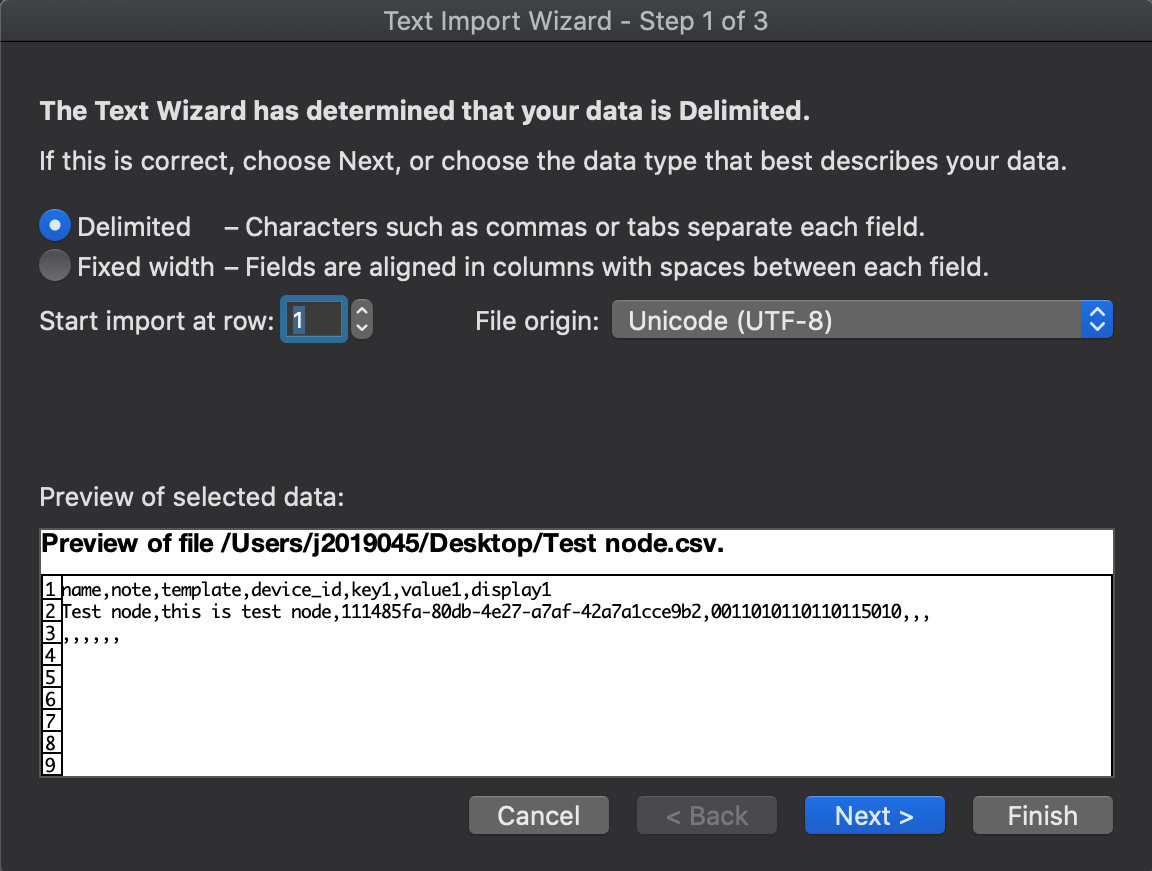
- フィールドの区切り文字をカンマにする
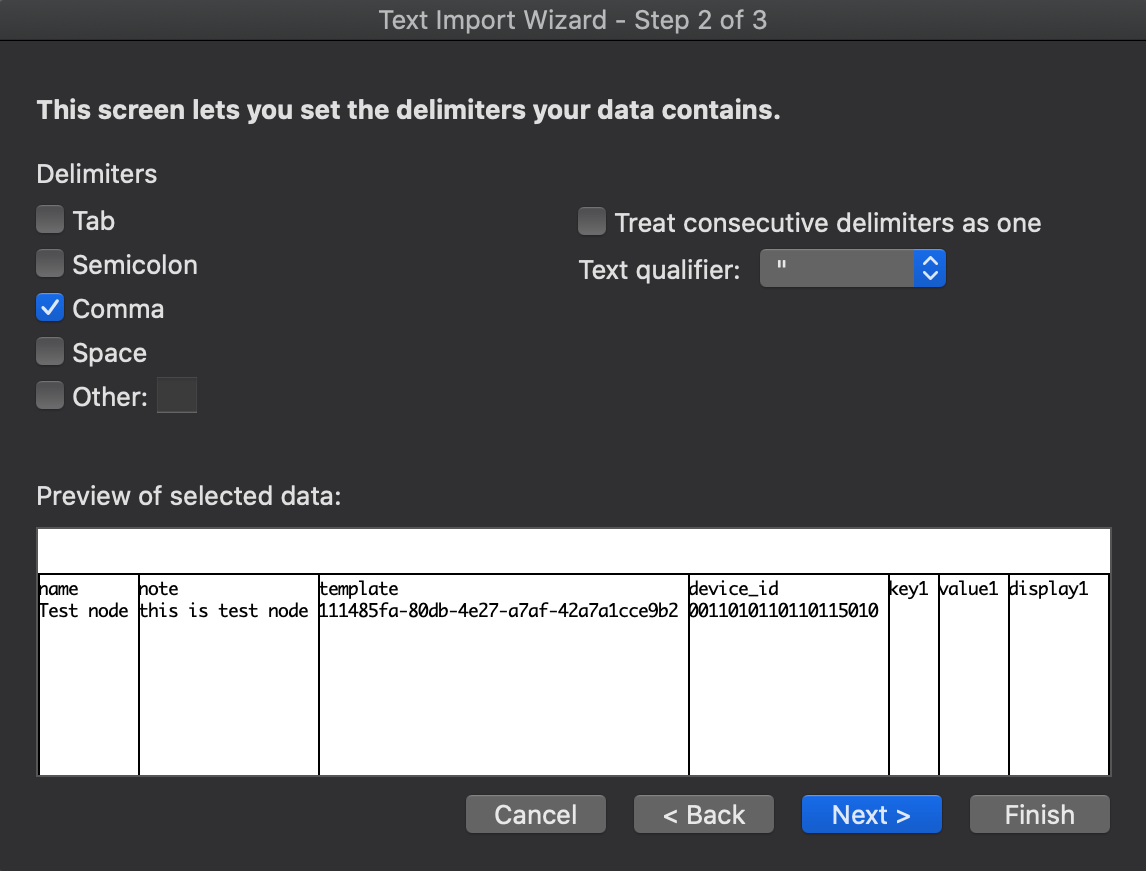
- 数字の先頭に「0」が付く数値(例: 01, 00102)や桁数が多い数字(device_id)を取り扱う列に文字列を適用する
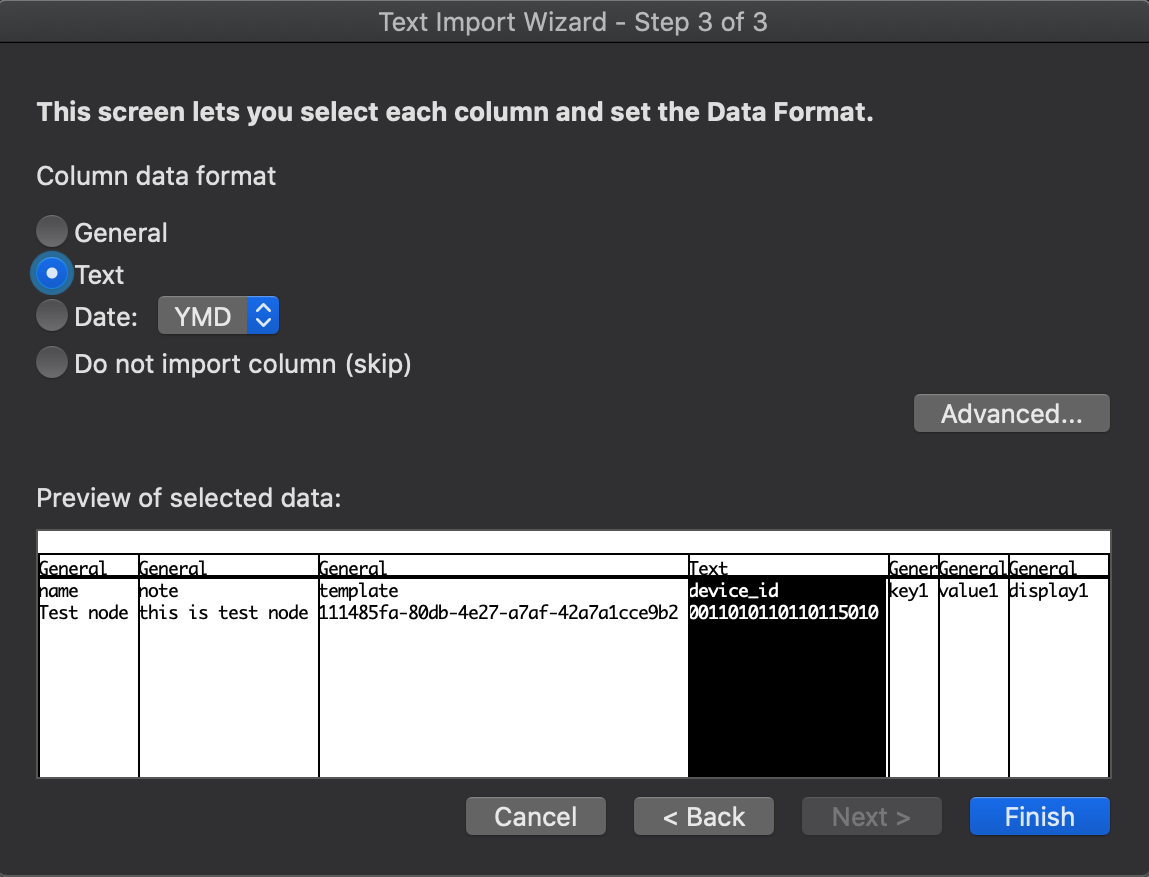
- 登録に必要なデータを記述してください